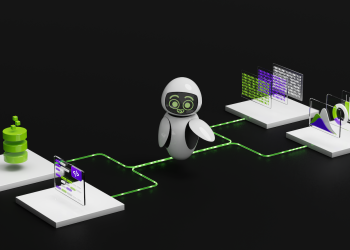Apple Yazılım Yenileme ile Mac’inizi Klonlayın
Apple Yazılım Yenileme (ASR), Signed System Volume (imzalı sistem hacmi) ile birlikte Mac’inizi klonlamanızı sağlar. İşte Mac’inizin depolama alanını kopyalamak için kullanabileceğiniz yöntemler.
Farklı nedenlerle, Mac’inizin Başlangıç Diskinizi klonlamak isteyebilirsiniz. Bu, yazılım testleri, yedekleme veya yapılandırma gibi pek çok sebep olabilir.
Önceki macOS sürümlerinde klonlama oldukça kolaydı, ancak macOS Big Sur ile Apple, her macOS Başlangıç Diskine Signed System Volume ekledi. Bu sayede diskler daha güvenli hale getirildi.
Klonlama Sürecine Genel Bakış
Signed System Volume’leri klonlamaya çalıştığınızda kopyalama işlemi genellikle başarısız olur. Apple, bu özelliği kötü niyetli yazılımların macOS’u hacklemesini önlemek için geliştirdi. Bunun sonucunda çoğu üçüncü parti klonlama yazılımı da çalışmaz oldu.
Ancak, ASR kullanarak macOS sürümlerini klonlayabileceğiniz bir yöntem mevcut. Bu yöntemi kullanarak bir Başlangıç Diskini kopyalayabilir ve onu yetkili (imzalı) bir hacim olarak ayarlayabilirsiniz.
ASR, harici disk hacimlerine disk imajı (.dmg) dosyaları restore etmenizi de sağlar. macOS Disk İzlencesi’nden yenileme işlemi yaptığınızda, altında ASR kullanılır.
ASR ile Başlangıç Diskinizi Klonlamak
Bu rehber macOS Catalina veya sonrasını kapsamaktadır. Daha eski sürümler için süreç biraz farklıdır. Apple Silicon bir Mac üzerinde klonlama yapmak için, hedef diskinizde en az bir macOS kopyası bulunmalıdır; aksi takdirde işlem başarısız olur.
Klonlama işlemi için macOS Monterey veya daha yeni bir sürüm kullanmalısınız. macOS Big Sur ya da daha eski sürümler bu işlemi gerçekleştiremez.
Klonladığınız diskin üzerine bir başka sistem yerleştirip çalıştırmak isterseniz, bu durumda farklı donanımlara sahip Intel ve Apple Silicon makinelerin birbirinin klonunu desteklemediğini unutmamalısınız.
Klonlama İşlemi Öncesi Hazırlıklar
Klonlamak istediğiniz disk hacminiz kaynak hacmi olarak adlandırılır; kopyayı oluşturmak için kullanacağınız disk ise hedef hacmidir. Hedef hacminizin Apple Dosya Sistemi (APFS) konteyneri olması en ideali, ancak tek bir hacim de olabilir.
Kaynak ve hedef aynı sürücüde bulunabilir; ancak bu durumu önermiyoruz. Diskinizi silmek için macOS’un Disk İzlencesi uygulamasını kullanabilirsiniz. Bu işlem, veri kaybı yaşanmaması için dikkatli yapılmalıdır.
Disk İzlencesi’ni açıp, Görünüm > Tüm Cihazları Göster seçeneğini tercih edin. Ardından silmek istediğiniz disk sürücüsünü seçip Sil butonuna tıklayın. Bu işlem, diskinizdeki tüm verileri silecektir.
Dikkat: Diskinizi silerken çok dikkatli olmalısınız; yanlış bir seçim veri kaybına yol açabilir. Her zaman silmeden önce verilerinizi yedeklemeyi unutmayın.