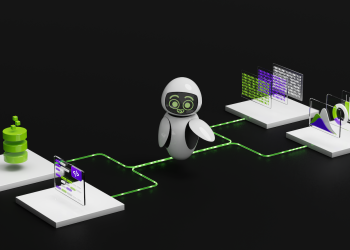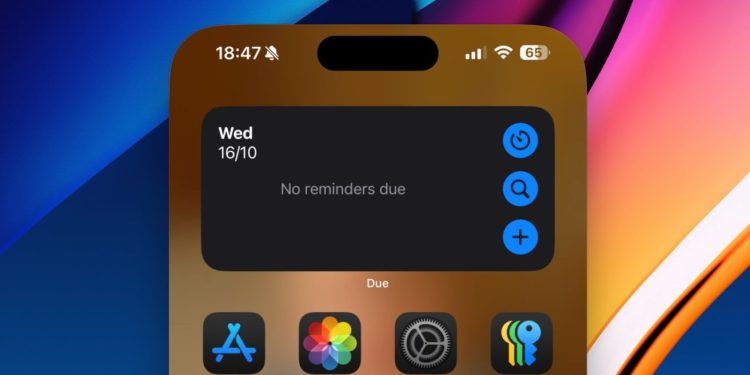macOS 15 Sequoia yazılımı ve iOS 18 güncellemeleri, iPhone’unuzu Mac’inizden kontrol etmenizi mümkün kılıyor – ancak birden fazla iPhone arasından seçim yapmak kafa karıştırıcı olabilir. İşte bunu nasıl yapacağınız.
iPhone uygulamalarını fare ve klavye ile kontrol etmekten memnunuz, ancak yeni bir iPhone’a yükseltme yaparsanız Mac’inizin hala eski cihazınıza bağlanmaya çalıştığını görebilirsiniz. Endişelenmeyin, iPhone’ları değiştirmek kolaydır ve bunu burada nasıl yapacağımızı açıklayacağız.
macOS iPhone Yansıtma ile Kullanılan iPhone’un Değiştirilmesi
iPhone ve Mac’inizde iPhone Yansıtma nasıl kullanılacağını zaten anlattık, ancak iPhone 16 ve iPhone 16 Pro’nun gelmesi insanların ayarlarını güncellemelerini gerektirebilir. Mac’ler, önceki olarak yapılandırılmış iPhone’a kadar bağlı kalmaya devam eder, bu nedenle yeni bir iPhone’a yükseltme yapmak bazı değişiklikler yapmayı gerektirir.
- Sistem Ayarları uygulamasını açın ve macOS 15 Sequoia’yı çalıştırın.
- Masaüstü ve Dock bölümünü seçin.
- Aşağı doğru kaydırın ve iPhone’a ait bir liste olan iPhone açılır menüsünden istediğiniz iPhone’u seçin.
Bu seçenek, Apple Kimliğinize giriş yapan birden fazla iPhone’unuz varsa görünecektir.
iPhone Yansıtması Bağlanmazsa – Giderilmesi
Apple’ın iPhone Yansıtma özelliği testlerimizde iyi çalıştı, ancak bu mükemmel olduğu anlamına gelmez. Mac’iniz iPhone’unuza güvenilir bir şekilde bağlanmazsa standart “kapatıp tekrar açma” yaklaşımının ötesinde deneyebileceğiniz birkaç şey bulunmaktadır.
- iPhone’unuzu kilitleyin ve tekrar kilitleyin.
- Mac’inizdeki iPhone Yansıtma uygulamasını kapatın ve tekrar başlatın.
- Hem Mac’inizin hem de iPhone’unuzun sırasıyla en son macOS ve iOS sürümlerini çalıştırdığından emin olun.
- Hem Mac’inizde hem de iPhone’unuzda Bluetooth ve Wi-Fi’nin etkin olduğundan emin olun.
- Hem Mac’te hem de iPhone’da çalışan herhangi bir VPN’yi devre dışı bırakın.
- Mac’inizin iPhone’unuzun bağlantısını yetkilendirmeyi kaldırın.
- iPhone’unuzdaki Ayarlar uygulamasını açın.
- Genel‘i seçin.
- AirPlay ve Süreklilik seçeneklerini seçin.
- iPhone Yansıtma‘yı dokunun.
- Mac’inizin adı üzerinde sola kaydırın ve Sil seçeneğini seçin.
- iPhone’unuzu ve Mac’inizi yeniden başlatın ve iPhone Yansıtma’yı bir kez daha denemeden önce tekrar bağlanmaya çalışın.
iPhone Yansıtma özelliği, Mac veya iPad’de mevcut olmayan uygulamaları kullanmanın harika bir yol olabilir ve aynı zamanda fare ve klavye gibi özelliklerden yararlanabilirsiniz. Bu özellik kablosuz olarak çalışır, bu nedenle karışık kablolarla uğraşmanıza gerek yoktur. Ayrıca, iPhone yansıtma aracılığıyla uygulamalara ve verilere erişirken iPhone’unuzun bekleme modunu kullanmaya devam edebilirsiniz.
M1 yongasına sahip veya daha yeni Mac’ler ve Apple’ın T2 güvenlik yongasına sahip Mac’lerin hepsi iPhone Yansıtma’yı destekler. iOS 18’i destekleyen tüm iPhone’lar da bu özelliği destekler.