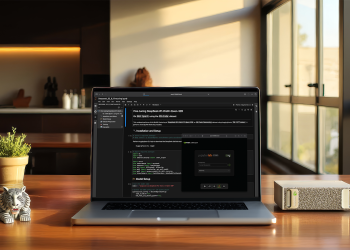iPhone’unuzda depoda yer kalmamasının sebebi “Sistem Verisi” olabilir. Bu veri, iPhone’unuzun mevcut kapasitesinin büyük bir kısmını tüketebilir. İşte depolama alanını geri kazanmanın yolları.
Mobil cihaz kullanıcıları için depolama kapasitesi büyük bir sorun. iPhone, iPad ve hatta Mac kullanıcıları için mevcut alan, herkes için hassas bir meseledir. Geniş depolama kapasitesine sahip olanlar daha az sorun yaşasa da, daha düşük kapasiteli modelleri tercih eden kullanıcılar daha fazla zorluk çekebilir.
Genellikle, depolama alanını kurtarmak için uygulamaları silmek veya depolamak işe yarar. Videoları ve dosyaları yönetmek, bulut depolama kullanmak gibi teknikler de depolama alanını azaltmaya yardımcı olabilir.
Silme ve uygulamaların önbelleğini temizleme gibi seçenekler faydalı olabilir, fakat bu bazen “Sistem Verisi” ile ilgili bir sorunu çözmeye yetmeyebilir. Sistem Verisi bazen oldukça büyük hale gelebilir ve bunu düzeltmek için pek bir şey yapamazsınız.
Sistem Verisi Nedir?
iPhone’unuzun depolama kullanımını kontrol ettiğinizde, iOS’un veri kullanımını uygulamalar, fotoğraflar, medya, iOS ve Sistem Verisi gibi birkaç kategoriye ayırdığını göreceksiniz.
Bu kategoriler basitçe tanımlanmış olup, fotoğraflar ve medya genellikle görüntü, video gibi dosyaları içeriyor. Uygulamalar App Store’dan indirdiğiniz uygulamalardan ve her bir uygulamanın veri önbelleklerinden oluşuyor. iOS ise işletim sisteminin kendisinin kullandığı depolama alanı.
iOS’ta Depolama Kullanımını Nasıl Kontrol Edebilirim?
- Ayarlar uygulamasını açın.
- Genel bölümüne dokunun, ardından iPhone Depolama seçeneğine gidin.
- En üstteki çubuk, kullanılan depolama alanını grafiksel olarak gösterir.
- Aşağıdaki uygulama listesinden her birinin depolama kullanımını görebilirsiniz. Her birine tıklayarak uygulama boyutunu ve ilgili dosyaların tüketimini görebilirsiniz.
- Listenin en altında iOS ve Sistem Verisi için listelemeler bulunmaktadır.
Sistem Verisi, Diğer Sistem Verisi olarak adlandırılan birçok dosyayı içerir. Bu, diğer kategorilerle kapsanmayan birçok dosyayı içerebilir.
Sistem Verisi Neden Tüm Depolama Alanımı Kullanıyor?
Bu veri, sistem ihtiyaçlarına göre “dalgalanma” gösterebilir. Yani, geçici veriler depolama alanına Sistem Verisi olarak yazılabilir ve iOS bunlara artık ihtiyaç duymadığında kaldırabilir.
Ancak, bu kategorideki verileri görmenin veya silmenin bir yolu yok. Genellikle, Diğer Sistem Verisi birkaç gigabayt kadar yer kaplar. Zamanla, iPhone kullanımınıza bağlı olarak birkaç gigabayt daha büyüyebilir veya küçülebilir.
Sorun, bu “Diğer Sistem Verisi” boyutunun zamanla sürekli artmasından kaynaklanır. Kullanıcılardan bazıları, iPhone’unun Sistem Verisinin, oldukça büyük miktarlara (belki onlarla gigabayt) ulaştığını görebilir.
Örneğin, bir AppleInsider yazarının Sistem Verisi, neredeyse 85 gigabayta kadar çıkmış ve mevcut depolama alanının çoğunu kullanarak cihaz problemlerine sebep olmuştur.
System Data Kullanımını Nasıl Azaltabilirim?
Sistem Verisi kullanımını azaltmak için yapabileceğiniz birkaç şey var. Bunlar, iPhone’unuz ve verileri üzerindeki etkilerine göre farklılık gösterir.
Unutmayın ki, bu adımları uygulamadan önce gereksiz videolar veya dosyaları silmek gibi diğer makul önlemleri almış olmanız önemlidir.
Ayrıca, işlem öncesinde iPhone’unuzun yedeklemesini almayı unutmayın. Aksi halde, depolama alanını geri kazanma çabasındayken önemli verilerinizi kaybetme riskiyle karşı karşıya kalabilirsiniz.
Safari ve Mesajlar
İlk olarak, Safari ve Mesajlar gibi bazı Apple uygulamaları aracılığıyla önbellek kullanımını azaltmayı deneyebilirsiniz. Bu uygulamalar bazen Sistem Verisi kategorisini etkileyecek kadar yer kaplar.
Mesajlar için, Ayarlar’a giderek Mesajlar’a tıklayıp, “Mesaj Geçmişi” kısmına inebilirsiniz. Buradan mesajları ne kadar süre saklayacağınızı “Sonsuza Dek” yerine “1 yıl” veya “30 gün” gibi daha düşük bir seçenekle değiştirebilirsiniz.
Safari’nin önbelleğini temizlemek biraz daha zahmetlidir ama yine de faydalıdır.
Safari Ön Belleğini iOS’ta Nasıl Temizlerim?
- Ayarlar uygulamasını açın.
- Safari’ye dokunun.
- Aşağıya kaydırın ve Tarih ve Web Sitesi Verilerini Temizle seçeneğine dokunun.
- Uyarı penceresinde bir zaman dilimi seçin ve ardından Tarihleri Temizle seçeneğine dokunun.
Uygulama Önbellekleri
Belirli bir uygulamanın soruna yol açma olasılığı varsa, sorunlu uygulamayı silmeyi deneyebilirsiniz. Örneğin, birçok video kullanan uygulamalar, önbellek yönetimini iyi yapmadığı için çok fazla alan kaplayabilir.
Bu, sizi istediğiniz önbellekten kurtarmayabilir, ama yine de aktif kullanımda olan miktarı azaltabilir.
Ayrıca, uygulamanızı tamamen silmek yerine önceden uygulamayı devre dışı bırakmayı denemeniz önerilir; böylece belgelerinizi ve verilerinizi koruyarak sadece uygulamayı kaldırmış olursunuz.
Yedekleme ve Geri Yükleme
Son çare, iPhone’unuzu bir yedekten geri yüklemektir. Bu, iPhone üzerindeki tüm bilgilerinizi yedeklemeyi, ardından cihazı fabrika ayarlarına sıfırlamayı ve en son yedeği geri yüklemeyi gerektirir.
Tüm kullanıcı verilerinizi geri alacak olsanız da, iki faktörlü kimlik doğrulama uygulamaları gibi bazı sorunlarla karşılaşabilirsiniz.
Bir AppleInsider çalışanının durumunda, yedekten geri yükleme işlemi sorunu çözdü, bu yüzden bu seçeneği değerlendirmenizde fayda var.
iPhone Yedeklemesi Nasıl Alınır ve Yedekten Nasıl Geri Yüklenir?
- Yedeklemek için iPhone’unuzu bir Mac veya PC’ye bağlayın ve Finder veya iTunes uygulamasını açın.
- iPhone’u seçin, ardından Genel sekmesine tıklayın.
- “iPhone’daki tüm verileri bu Mac’e yedekle” seçeneğini seçin.
- Hesap şifrelerini ve Sağlık verilerini korumak için Yerel yedeklemenin şifresini koru kutusunu işaretleyin.
- Şimdi Yedekle seçeneğine tıklayın ve işlemin tamamlanmasını bekleyin.
- iPhone’u kapatın.
- Ayarlar’a gidin ve Genel ile iPhone’u Aktar veya Sıfırla seçeneğini seçin.
- Tüm İçeriği ve Ayarları Sil seçeneğine dokunun ve onaylamak için Devam seçeneğine tıklayın.
- Silindikten sonra iPhone’u tekrar Mac veya PC’nize bağlayın, Finder veya iTunes’u açın ve iPhone’u seçin.
- Genel bölümünde Yedekten Geri Yükle seçeneğine tıklayın.
- Son yedeği seçin ve ardından Geri Yükle butonuna tıklayın. Ekrandaki talimatları izleyin.