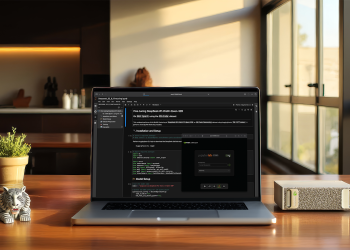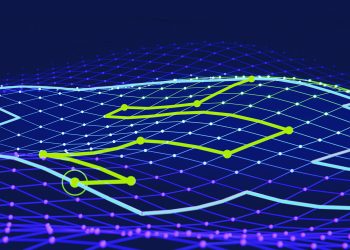“`html
Mac’te PDF düzenlemek oldukça kolaydır. macOS’un yerleşik araçları ve çeşitli üçüncü parti uygulamalar sayesinde, hızlı notlar eklemekten, daha detaylı değişiklikler yapmaya kadar her şeyi başarabilirsiniz.
PDF Düzenlemenin Kolaylıkları
PDF, içeriği ve düzeni farklı cihazlar ve platformlar arasında koruyan evrensel bir belge formatıdır. Ancak, doğru araçlar olmadan PDF’leri düzenlemek zordur.
Yerleşik Araçlarla Başlamak
Mac kullanıcıları için PDF düzenleme konusunda birçok seçenek bulunmaktadır. Bunlar arasında, Preview gibi basit yerleşik araçlar ile daha gelişmiş üçüncü parti uygulamalar yer alır.
Önizleme Kullanarak PDF Düzenleme
Preview, macOS’un varsayılan PDF görüntüleyicisidir ve sadece belgeleri görüntülemekle kalmaz, aynı zamanda PDF’leri yönetmek için birçok düzenleme aracı sunar.
Notlar ve İşaretlemeler
- Metni vurgulamak, altını çizmek veya üstü çizili yapmak için Highlight (kalem simgesi) düğmesine tıklayın.
- Şekiller veya notlar eklemek için Tools, Annotate, Shapes menüsünü seçin. Çizdiğiniz şekilleri belgede istediğiniz yere taşıyabilirsiniz.
- Yorum eklemek için aynı menüden Note tool (Not aracı) kullanın.
Metin Ekleme
Mevcut metni doğrudan düzenlemek mümkün olmasa da, yeni metin ekleyebilirsiniz.
- PDF’nizi Preview’de açın ve Markup Toolbar butonuna tıklayın.
- Ardından Text tool (Metin aracı) seçin. Bir metin kutusu açılacak, bu kutuyu taşıyabilir ve boyutunu ayarlayabilirsiniz.
- Eklemek istediğiniz içeriği yazın ve metni daha fazla özelleştirin.
PDF’yi İmzalama
Preview, doğrudan uygulama içinde PDF’yi imzalamanıza olanak tanır:
- PDF’yi Preview’de açın.
- Markup Toolbar butonuna tıklayın ve ardından Sign icon (İmza simgesi) seçin.
- Imzanızı Mac’inizin touchpad’ini kullanarak veya imzanızın bir fotoğrafını çekerek oluşturabilirsiniz.
- İmzanız kaydettikten sonra, belgeye eklemek için tıklayın ve gerektiğinde boyutunu ayarlayın.
Sayfa Yönetimi
Preview, PDF sayfalarını yönetmek için basit araçlar sunar:
- Sayfaları yeniden düzenleme: PDF’yi açın, Sidebar button (Yan panel) seçeneğine tıklayın ve sayfa küçük resimlerini sürükleyip bırakarak sıralarını değiştirebilirsiniz.
- Sayfaları silme: Yan panelde bir sayfa küçük resmini seçin, sağ tıklayın (veya kontrol-tıklayın) ve Sil’i seçin.
- PDF’leri birleştirme: İlk PDF’yi Preview’de açın, ek PDF dosyalarını yan panele sürükleyin ve herhangi bir yere yerleştirin.
QuickLook ile Hızla Notlar Ekleyin
Quick Look, Finder’dan direkt olarak görüntülemenizi ve temel değişiklikler yapmanızı sağlayan başka bir yerleşik macOS özelliğidir. Bu özellik, bir PDF editörünü tam olarak açmadan hızlı notlar almanıza yardımcı olur.
- Finder’da bir PDF dosyasını seçin.
- Spacebar’a (boşluk tuşu) basın.
- Not araçlarına erişmek için Markup seçeneğine tıklayın.
Üçüncü Parti Alternatifler
Preview’un sunduğu özelliklerin ötesinde daha gelişmiş PDF düzenleme ihtiyaçları için, bir dizi üçüncü parti alternatif daha mevcut. Adobe Acrobat Pro, metin düzenleme, resim ekleme ve doldurulabilir formlar oluşturma gibi kapsamlı özellikler sunan yaygın bir tercih.
Ayrıca Nitro PDF Pro gibi bir uygulama, metin ve resim düzenleme, belgeleri dönüştürme ve işbirliği özellikleri sunar. Her iki uygulama da, PDF’ler üzerinde daha fazla kontrol gerektiren kullanıcılar için idealdir. Google Dokümanlar gibi diğer araçlar, çevrimiçi PDF düzenleme için pratik bir seçenek sunsa da, karmaşık formatlarla başa çıkmakta güçlük çekebilir.
Mac kullanıcıları, PDF’lerini düzenlemek için birçok seçeneğe sahiptir. Preview ve Quick Look, not ve imzalar gibi temel görevler için hızlı, ücretsiz ve kolay erişilebilir araçlardır.
Daha karmaşık görevler için ise, metin düzenleme veya formlarla çalışma amaçlı olarak Adobe Acrobat ve Nitro PDF Pro gibi üçüncü parti araçlar, profesyonel nitelikli özellikler sunar. İster kişisel, ister profesyonel kullanım için olsun, ihtiyaçlarınıza uygun bir çözüm bulunmaktadır.
“`