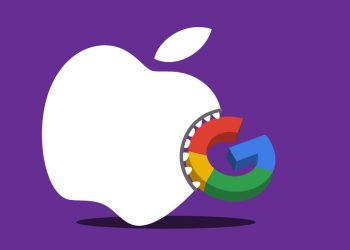Samsung, yeni Galaxy S25 serisini tanıttı ve şimdiden 2025 yılının en iyi akıllı telefonlarından biri olma yolunda ilerliyor. Samsung, Galaxy S24 serisinde zaten başarılı olan bir telefonu, Galaxy S25 ile daha iyi hale getirirken, tüm model yelpazesindeki fiyatlandırmaları aynı tuttu.
Artık siparişlerin gönderilmeye başlamasıyla birlikte, yeni Galaxy S25 serisi ile neler yapabileceğiniz, özellikle de ekran görüntüsü almanın yollarını konuşma zamanı geldi. Ekran görüntüsü almak oldukça basit bir işlemdir. Ancak, Samsung’un Galaxy S25’te ekran görüntüsü almanız için sunduğu birkaç farklı yöntem bulunmaktadır. Bu yöntemleri kısa bir şekilde inceleyeceğiz.
Belirtmek önemlidir ki, aşağıdaki ekran görüntüsü alma yöntemleri Android 15 ve One UI 7 güncellemesi ile uyumludur.
Samsung Galaxy S25 Serisinde Ekran Görüntüsü Alma Yöntemleri
Galaxy S25 serisinde ekran görüntüsü almanın en basit yolu, ses kısma ve güç düğmesine aynı anda basmaktır. Bu, diğer pek çok Android akıllı telefonunda gördüğümüz bir yöntemdir.
Bu işlemi yapmak için, ses kısma düğmesine ve güç düğmesine birlikte basıp hemen bırakmalısınız. Eğer daha uzun süre basarsanız, güç kapatma menüsü açılacaktır. Ekran görüntüsü alındığına dair bir animasyon göreceksiniz ve ekranın altında düzenleme, görüntüleme ve paylaşma seçeneklerini içeren bir araç çubuğu belirecektir. Ayrıca, ekran görüntüsünün daha uzun sayfalar için ideal bir yöntem olduğunu gösteren bir kutunun içinde iki aşağı yönlü ok simgesi göreceksiniz. Bu simgeye dokunarak kaydırmalı ekran görüntüsü alabilirsiniz. Ancak, bunun zoom yapmayı zorlaştırdığını unutmamalısınız.
Alternatif Ekran Görüntüsü Alma Yöntemleri
Samsung Galaxy telefonlarında ekran görüntüsü almanın en az dört farklı yolu bulunmaktadır ve bu, Galaxy S25 serisinde de geçerlidir. Henüz keşfetmediğimiz bazı yollar olabilir, ancak şu ana kadar bildiğimiz dört yöntem bulunmaktadır: Palm Swipe, Assistant Menu, AI Select ve Quick Settings. Şimdi her birine göz atalım.
Palm Swipe
Palm Swipe, Samsung’un uzun yıllar önce eklediği bir özelliktir; bu özellik ilk olarak Galaxy S7 veya S8’de tanıtılmıştır. Bu yöntem oldukça basit çalışır: Tek elinizle telefonu tutup, diğer elinizin avucunu ekranın üzerinden kaydırmanız yeterlidir.
Bu özellik varsayılan olarak etkin olmalıdır, ancak etkin değilse, ayarlardan etkinleştirebilirsiniz. Ayarlara girerek, Gelişmiş Özellikler’e sonra Hareketler ve Jestler’e gidin. Buradan, en altta yer alan “Avuç içi ile yakalama” seçeneğini göreceksiniz. Bunu etkinleştirdiğinizde, avuç içi kaydırma yöntemiyle ekran görüntüsü alma işlemini yapabilirsiniz.
Assistant Menu
Bu özellik, Galaxy S25’teki erişilebilirlik ayarlarında bulunmaktadır. Assistant Menu, ekranın köşesinde açılan bir dönen düğme ekler ve bu düğmeyi genişleterek, ana ekran, geri ve son uygulama gibi bir dizi seçenek sunar. Alt sol köşede bir ekran görüntüsü düğmesi de vardır; bu düğmeye tıklayarak kolayca ekran görüntüsü alabilirsiniz.
Bunu etkinleştirmek için, ayarlara girin, Erişilebilirlik sekmesine tıklayın ve ardından Etkileşim ve Beceri seçeneklerine gidin. Burada “Assistant Menu” seçeneğini göreceksiniz; bunu etkinleştirin. Ayrıca, Assistant Menu’de hangi düğmelerin gösterileceğini de ayarlayabilirsiniz.
AI Select
AI Select, Galaxy S25’te ekran görüntüsü almanın en iyi yollarından biridir ve bu, Edge Panel özelliği ile entegre çalışır. Ekranın yanından kaydırarak Edge Panel’i açabilir ve ekran görüntüsü almak için dilediğiniz alanı seçebilirsiniz; dikdörtgen, oval, animasyon veya sabitleme gibi seçenekler mevcuttur. Seçiminizi yaptıktan sonra, ekranın istediğiniz alanını yakalamanız için “Tamam”a dokunmanız yeterlidir.
Bunu etkinleştirmek için ayarlara girin, Görünüm seçeneğine tıklayın ve ardından Edge Panelleri’ne gidin. Panellere tıkladığınızda, “AI Select” panelini kontrol ettiğinizden emin olun. Birden fazla paneliniz varsa, kaydırarak aralarında geçiş yapabilirsiniz.
Quick Settings
Son yöntem ise oldukça basittir. Hızlı Ayarlarda bir tuş ekleyerek ekran görüntüsü almanızı sağlar. Bildirim çekmecesini tamamen aşağı çekip “Ekran Görüntüsü Al” tuşuna dokunarak ekran görüntüsü alabilirsiniz.
Bu tuşu eklemek için varsayılan olarak mevcut değildir; üstteki kalem simgesine tıklayın. “Düzenle” seçeneğine tıklayıp, ekran görüntüsü alma tuşunu sürükleyip istediğiniz yere bırakmanız yeterlidir. Örneğin, ben bunu alt sağ köşeye yerleştirdim. İşte bu kadar basit!
Samsung Galaxy S25 serisinde ekran görüntüsü almanın toplam beş farklı yolunu keşfettik. Bu yöntemler, Galaxy S25 serisinin tüm üç modeli için de geçerlidir.