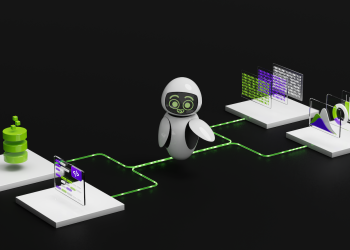macOS Finder’ın Kopyala komutunu kullanarak dosyaları kopyalayıp yapıştırabileceğinizi biliyorsunuz. Ama bu komutu Merak ettiğiniz dosya simgelerini Önizleme uygulamasına kopyalamak için nasıl kullanacağınızı öğrenelim.
macOS Finder’da genellikle, dosyaları bir yerden bir yere taşımak için pop-up bağlam menüsünden Kopyala ve yapıştırma işlemlerini yapıyorsunuz. Bunun için önce Finder’da bir veya daha fazla dosya seçiyorsunuz, ardından Control-tıkla (veya sağ tıkla) yaparak açılan menüden kopyalamak istediğiniz öğeleri seçiyorsunuz.
 Bir öğeyi seçin, Control-tıklayın ve ardından bağlam menüsünden “Kopyala” seçeneğini belirleyin.
Bir öğeyi seçin, Control-tıklayın ve ardından bağlam menüsünden “Kopyala” seçeneğini belirleyin.
Genellikle, daha sonra Öğeleri Yapıştır komutunu seçerek dosyanızın kopyasını başka bir klasöre veya sürücüye yapıştırıyorsunuz. Fakat eğer yalnızca kopyalanan dosyanın simgesinin bir görselini almak istiyorsanız, bunu da yapabilirsiniz. Bunun için öğeyi macOS’un Önizleme uygulamasına yapıştırabilirsiniz.
Önizlemeye Yapıştırma
Bunu yapmak için, Finder’da bir öğeyi bağlam menüsünden Kopyala komutunu kullanarak kopyalıyor, ardından Önizleme uygulamasını açıyorsunuz. Burada Dosya-> Pano’dan Yeni seçeneğini seçiyorsunuz.
Eğer kopyaladığınız öğe bir uygulama veya macOS’un tanıdığı bir dosya türü ise, yeni bir pencerede tam boyutlu bir simge resmi elde edeceksiniz. Bu resmi daha sonra bir dosya olarak kaydedebilir veya başka bir uygulamaya kopyalayabilirsiniz.
![]() Önizleme’de kopyalanmış Finder simgeleri: PDF, bir metin dosyasının simgesi ve bir uygulamanın simgesi.
Önizleme’de kopyalanmış Finder simgeleri: PDF, bir metin dosyasının simgesi ve bir uygulamanın simgesi.
Bazı dosya türlerinde (örneğin PDF ve diğer belgeler) bu işlem dosya simgesi yerine belgenin kendisinin yeni bir kopyasını oluşturur.
Eğer PDF dosyası için genel PDF simgesini istiyorsanız, önce Dosya-> Bilgi Al seçeneğini kullanarak simgeyi seçmeli, ardından klavyenizde Command-C tuşlarına basarak kopyalamak ve sonunda Dosya-> Pano’dan Yeni seçeneğini kullanarak Önizleme uygulamasına yapıştırmalısınız.
Bu yöntem, çoğu Finder alias dosyası için de geçerlidir ve size alias’ın işaret ettiği şeyin genel simge resmini verir.
Önizleme uygulaması, kopyalardan büyük, temiz, mükemmel görseller oluşturur ve simge görsellerini bu şekilde elde etmek, bir uygulamanın .icns dosyasını kopyalamaktan veya bir dosyanın ekran görüntüsünü alıp düzenlemeye çalışmaktan çok daha hızlı ve kolaydır.
macOS Sonoma’da, Önizleme artık bu görselleri HEIF dosyası olarak da kaydetmeyi destekliyor.